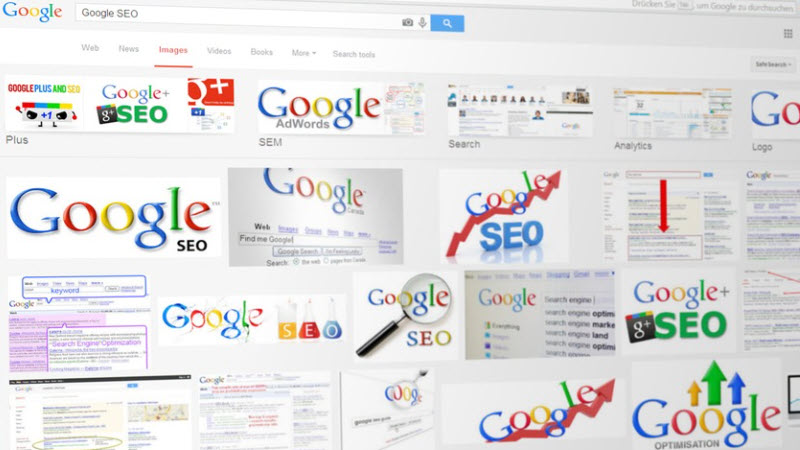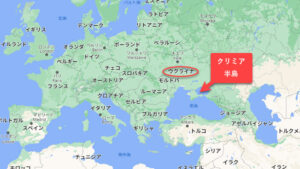こんなことで困っている方に読んで欲しい!
- Chromeをもっと使いこなしたい!
- 前に検索した記事をうまく探せない!
- バラバラに検索したキーワードを特定のテーマでまとめたい!
思いついては検索して、関連キーワードが見つかっては検索して、とにかく、GoogleやYahoo!などの検索機能は、本当に宝の山から宝石を見つけるような作業で、時間があっという間に経ってしまうことが多いですよね。
ところが、一段落して、メインテーマについて改めて整理しようとすると、「あれ? あの記事は、どこのサイトだったっけ?」ということありませんか。
Chromeは、とても快適なブラウザでいろいろな機能がついていますが、もっと使いこなしたい、と思っている人が多いと思います。
筆者も、マイクロソフト社のInternet Explorer(IE)に慣れ親しんできたので、Chromeの使い始めは、敷居が高く感じました。
しかし、いっぺんにではなく、一つずつ着実に覚えていけば、快適に使いこなせるようになると思います。
そこで、今回は、過去に検索した記事を簡単に見つけることのできる方法について解説します。
パソコンは調べた内容を記録しています
人は、経験したことを記憶しますが、残念ながら、忘れてしまいます。
それに対して、パソコンは、作業した内容を記録してくれます。
Chromeは、検索した結果を記録してくれていますので、この記録から自分の捜しているサイトを見つけ出せればいいわけですね。
Chromeは「履歴」で過去に調べた内容を確認できます
Chromeで検索した結果を記録してあるデータは、「履歴」から見ることができます。
Chromeを開いて、右上の縦で黒丸3つのボタンを左クリックすると、下記のような画面が表示されます。
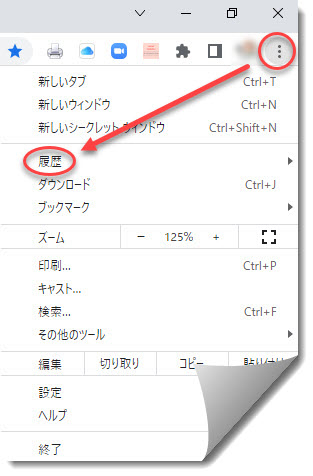
さらに、この「履歴」を左クリックすると、左サイドにリスト(メニュー)が出てきます。
ここでも、一番上の「履歴」をクリックします。
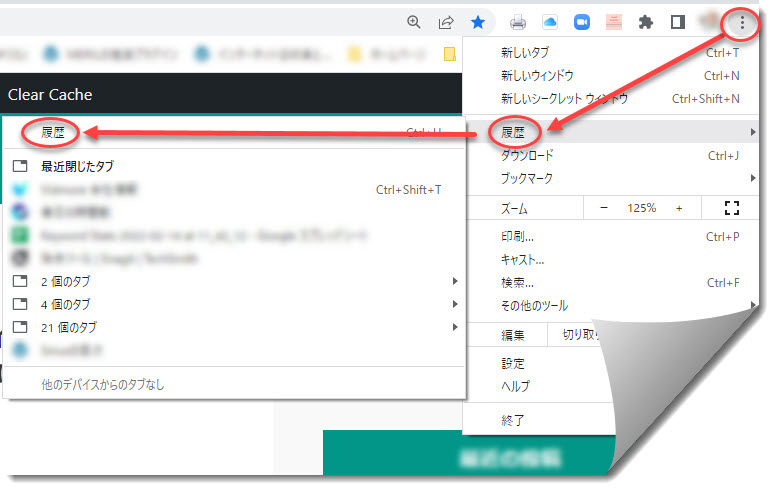
すると、過去にChromeで閲覧したサイトのアイコンとタイトル一覧が表示されます。
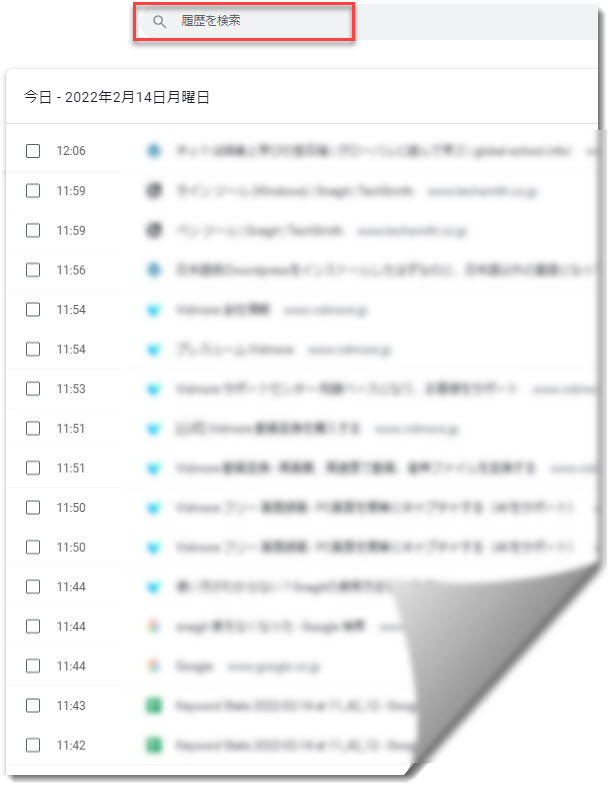
こうして一覧を表示させてみると、短時間のうちに沢山のサイトを訪れていることがわかります。
つまり、それだけ、沢山の情報を目にしている、ということです。
ここまできたら、あとは、短時間に効率よく、自分の捜しているサイトを見つけ出せるか、です。
捜している記事は、パソコンの得意技の「検索」機能で抽出します
もちろん、目で順番に捜していく、という方法もあります。
ただ、パソコンの得意技の一つである検索機能を使うと、素早く捜しているサイト、記事を見つけることができます。
つまり、GoogleやYahoo!の検索窓にキーワードを入れる要領で、自分のパソコンの中をキーワードで検索するわけです。
今回は、ここのところ頻繁に相談を受ける「Windows11」について調べる機会が多かったので、過去に調べた「Windows11」関連のサイトを抽出してみました。
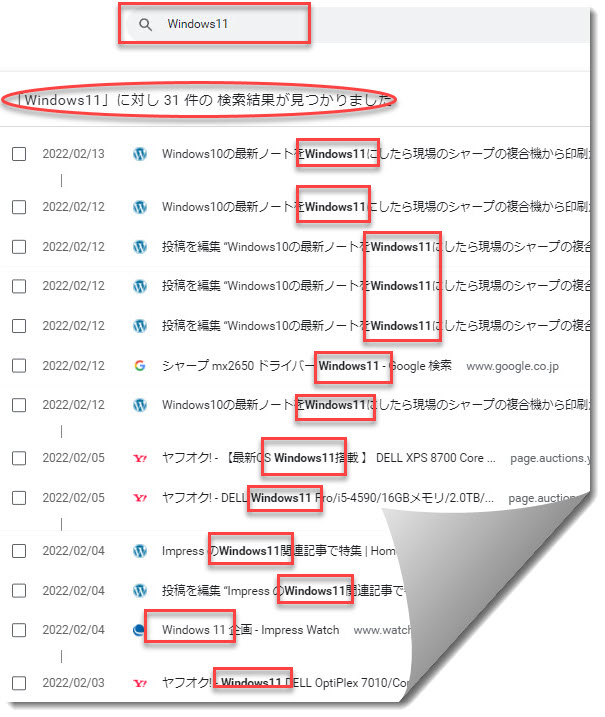
「履歴を検索」の窓が、GoogleやYahoo!の検索窓と同じで、ここにキーワードを入力します。
上の一覧リストは「Windows11」と入力して検索して抽出された結果です。
あとは、自分がもう一度見たいサイトを捜して、その行を左クリックすれば、お目当てのサイトに行くことができます。
まとめ
仕事先ではもちろんですが、コロナがはじまってから自宅でのインターネット環境の整備の相談が多くなりました。
小さいお子さんのいる家庭では、学校や塾などでオンライン授業をする関係で、速い回線、容量が大きい(無制限)回線が必要になっています。
ただ、インターネット回線の整備の必要性は、お年寄りのいる家庭でも同じことがいえます。
遅い回線でネットサーフィンをすることは、苦痛ですし、インターネット、パソコンがつまらない、ということになってしまいますからね。
魔法の道具ともいえるインターネットを使いこなすために、環境の整備と、Chromeなどのブラウザの機能を使いこなせると、本当にパソコン=ロボットは、私たちの無二の親友になってくれると思います。
一歩一歩、着実にスキルアップしていきましょう。